Part 3: Set Up Remaining Applications
By now you should have successfully set up your android phone and Okta Verify. Now, let's complete the onboarding process and set up the remaining applications that you will be using on a daily basis.
This includes:
- Gmail
- Slack
- Zscaler
1. Set Up Gmail
Open the Gmail app from your home screen.
Accept any prompts or permissions until you see the option to "Take me to Gmail"
Tap "Take me to Gmail" and you're all set!
2. Set Up Slack
Now, let’s set up Slack, the app we use to communicate at Octopus.
To set up slack:
Open the app from your home screen (remember, the app drawer is accessible by swiping up from the home screen.)
Click “Sign in with Okta”
Verify your identity
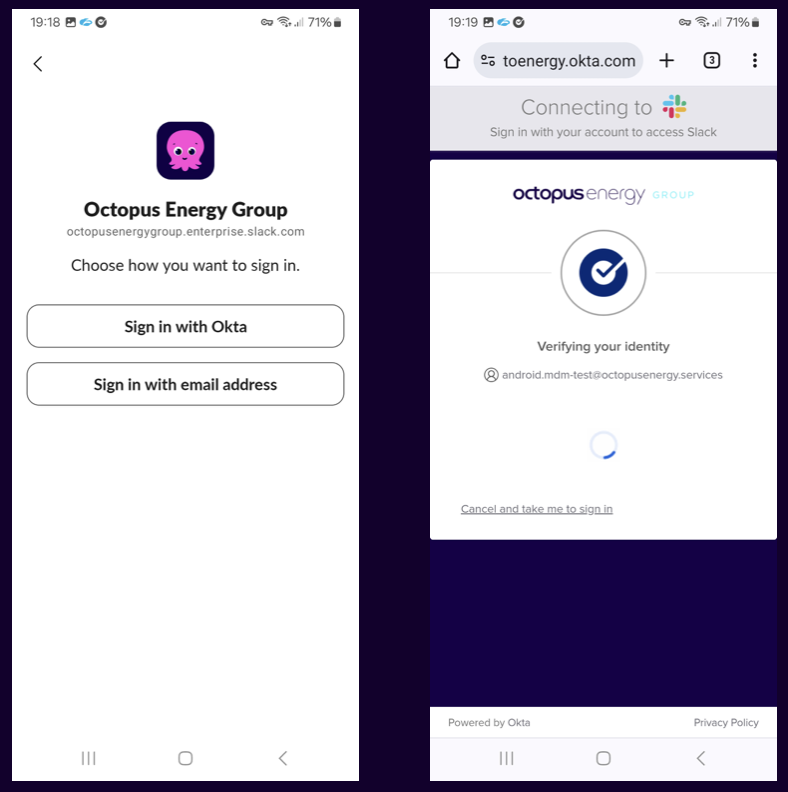
3. Set up Zscaler
Zscaler is a security app that helps protect your device and online activities by filtering web traffic and preventing threats like malware. Setting it up early is essential to ensure compliance with our company's guidelines.
To set up Zscaler:
Go to the home screen and swipe up to access the app drawer.
Tap the blue Zscaler logo to open the app.
Select "Okta FastPass" to sign in using your Okta details.
After selecting "Use Okta FastPass", you'll receive a notification (access it by swiping down from the top of the screen.)
Tap the notification, and and approve with biometrics or PIN when prompted.
Okta will automatically complete the Zscaler setup for you.
Zscaler might ask you to “Stop optimising battery usage”. If that’s the case, select “allow”.
⚠️ Note: You may see an error screen in Chrome after setup. This is a known bug and won't affect other apps.
Once you've followed these steps, you'll have successfully set up Zscaler on your device.
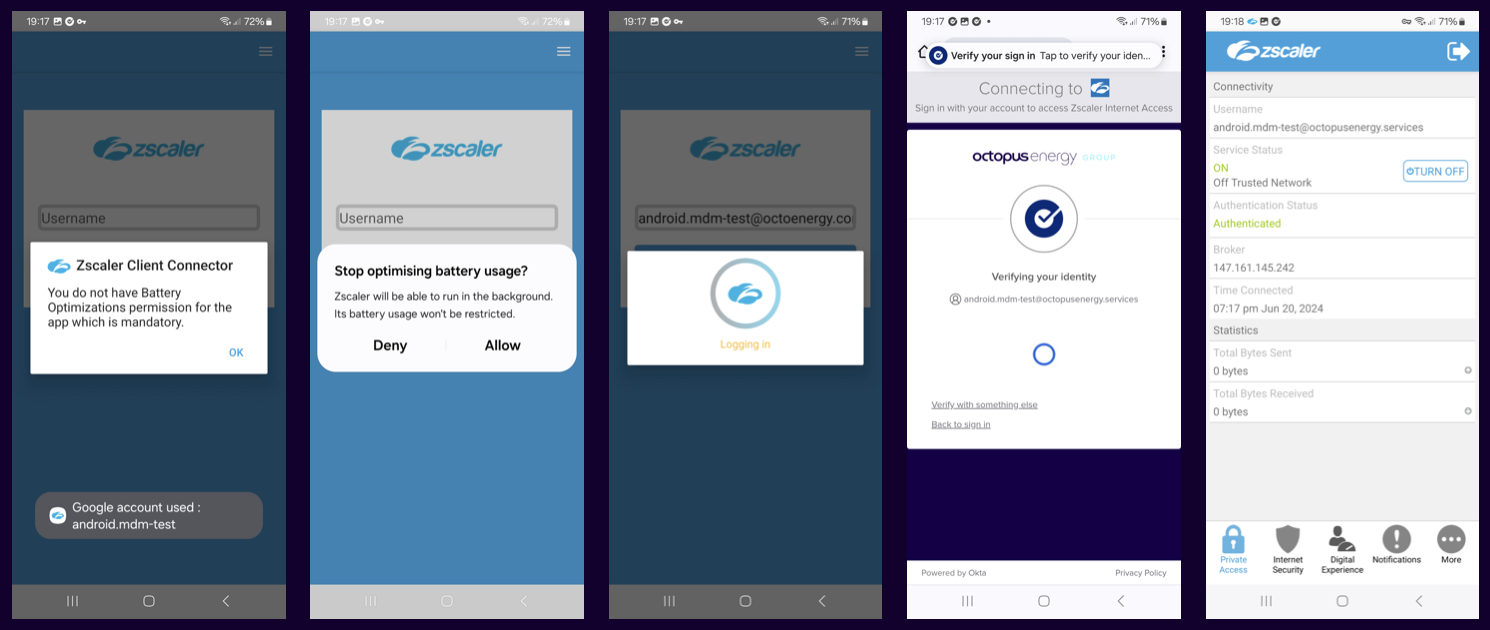
Need more apps?
If you need to download any more apps for your specific role, just head to the Google Play Store, which you will find on your home screen.
Congratulations! You've now set up your Octopus Energy company phone. Remember, we're here to help if you need any assistance. Welcome to the team!
